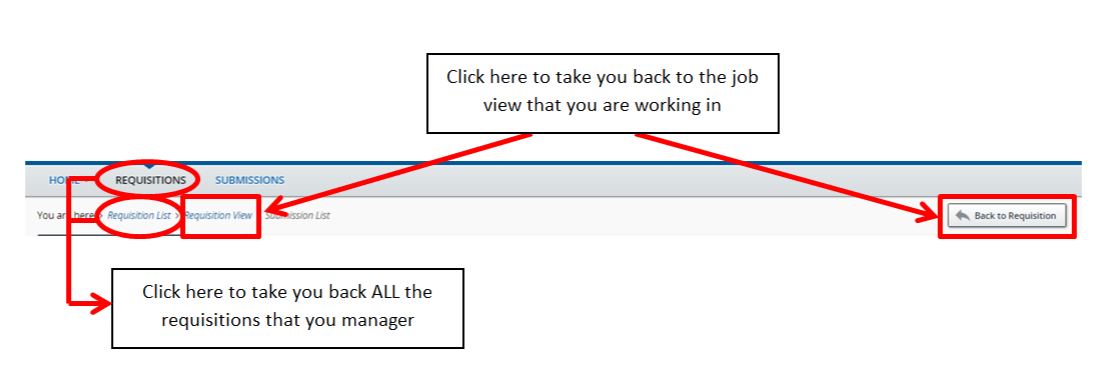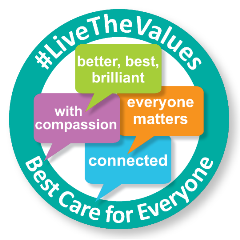Taleo - Where to start
Taleo - Where to start ?
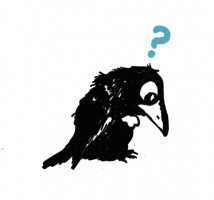 Taleo is the e-recruitment system the DHB uses to effectively manage the recruitment & selection of the thousands of candidates we have on our database.
Taleo is the e-recruitment system the DHB uses to effectively manage the recruitment & selection of the thousands of candidates we have on our database.
If you don’t have access to Taleo - contact your Recruitment Consultant, who will set up an account for you and take you through the process.
Below is a guide on the steps to follow on how to access the basic functions of Taleo.
- Enter your user name and password to login
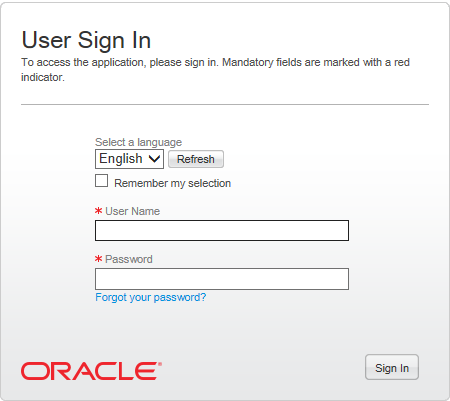
-
To access Taleo, click on Recruiting:
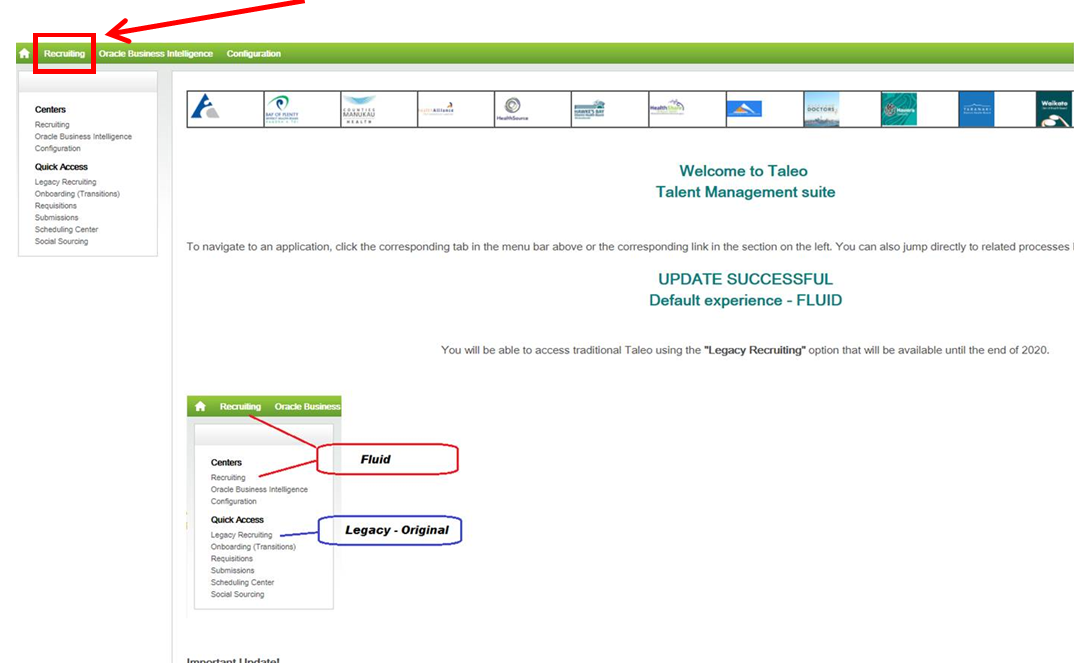
This will take you straight to your Dashboard as below. To access your vacancies, click on Requisitions tab:
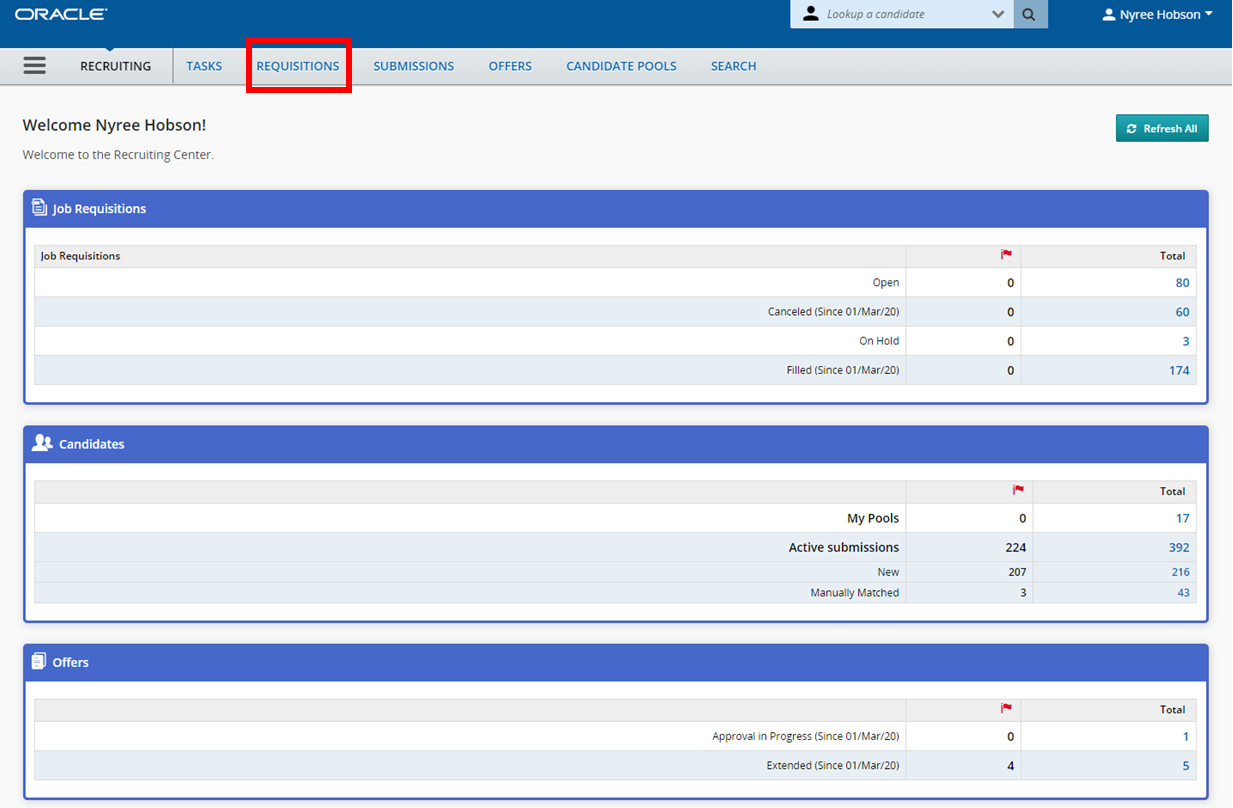
- Click on the Job you would like to view
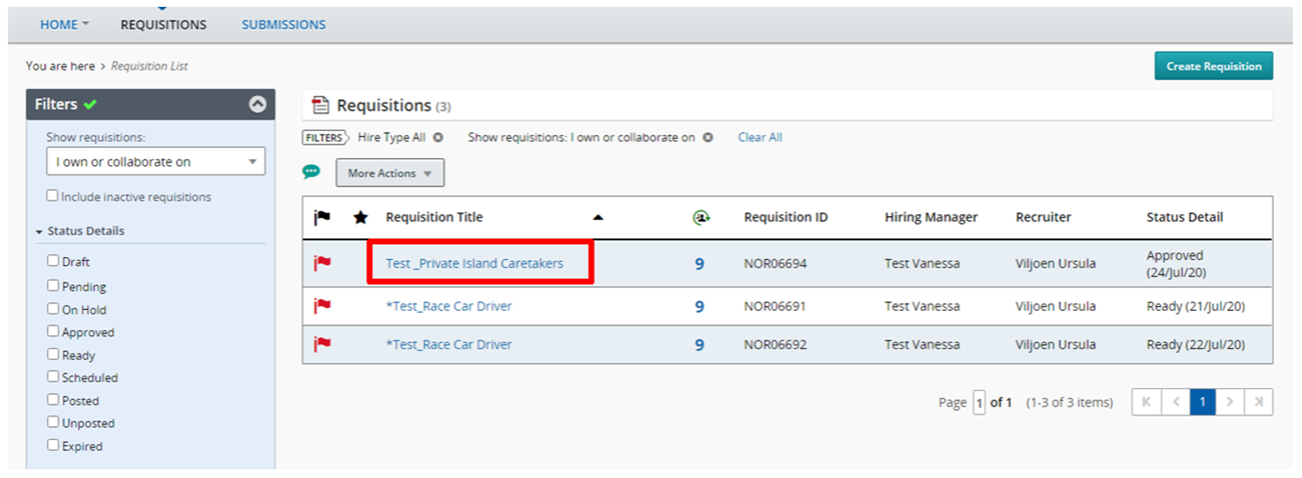
- This will bring up information about the vacancy as below:
-
- Summary of the Role and Active candidates the Recruitment Consultant has pre-screened and put through the HM Review
- Structure of the Role – Location and Job field
- Hiring Team – Hiring Manger and Recruitment Consultant
- ATR link (this will take you to the link on SharePoint)
- Job Title
- Requisition ID
- Number of openings and FTE required
- FTE remaining
- VCA role (CORE/NON CORE position that requires a VCA police check)
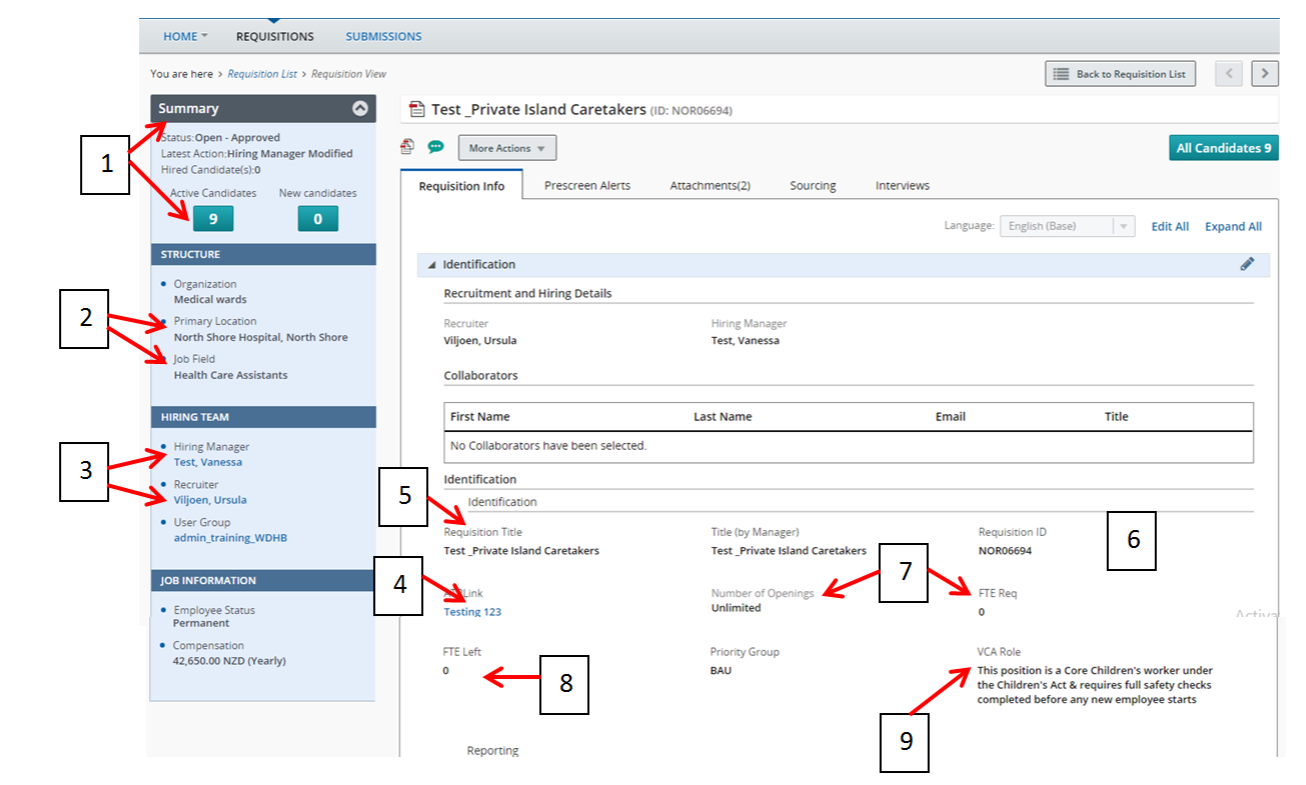
- Click on any of the below fields to expand the section to get more information on the role – below is a brief of what each field shows
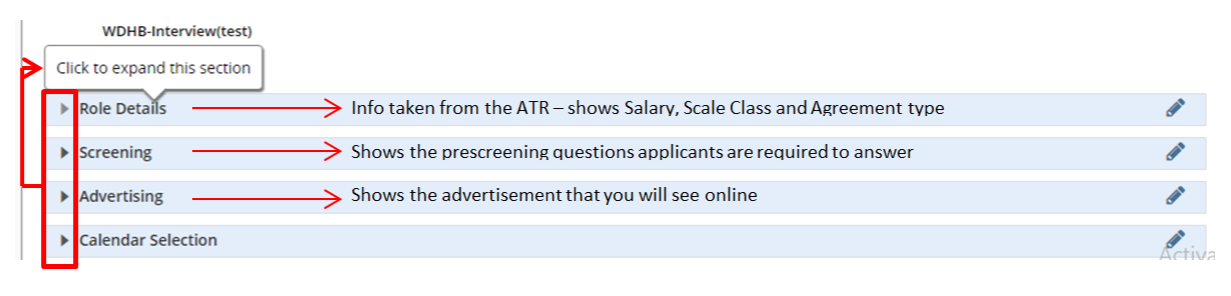
To view applicants
- To view information about the Candidates who have applied for the vacancy, click on either of the buttons below, the number indicates how many candidates have applied and been pre-screened by the Recruitment Consultant for HM Review
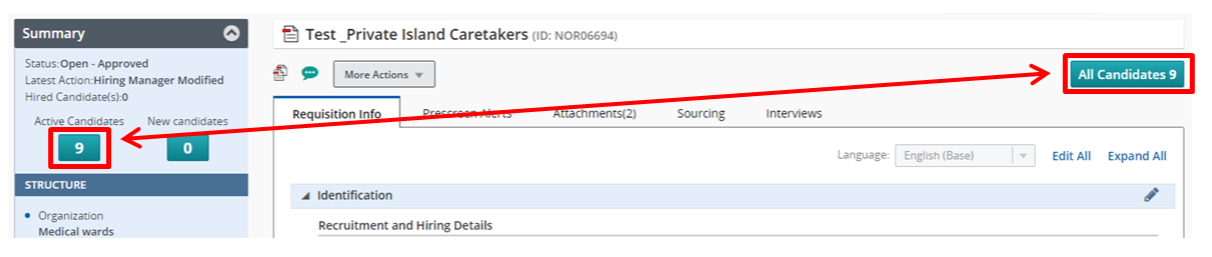
- The ones with red flags are new applicants that you have not yet looked at
- You can also scroll across the screen to view the following:
- Requirements Met (results are taken from the pre-screening questions)
- Assets Met (results taken from the pre-screening questions)
- NZ eligibility & Ethnicity (will only show if the candidate has set up their online profile in full, correctly)
To view applicants ethnicity
** please note, if you have a Māori applicant that meets the minimum requirements, they MUST be part of the interview process and a Māori representative must be on the interview panel for ALL interviews**
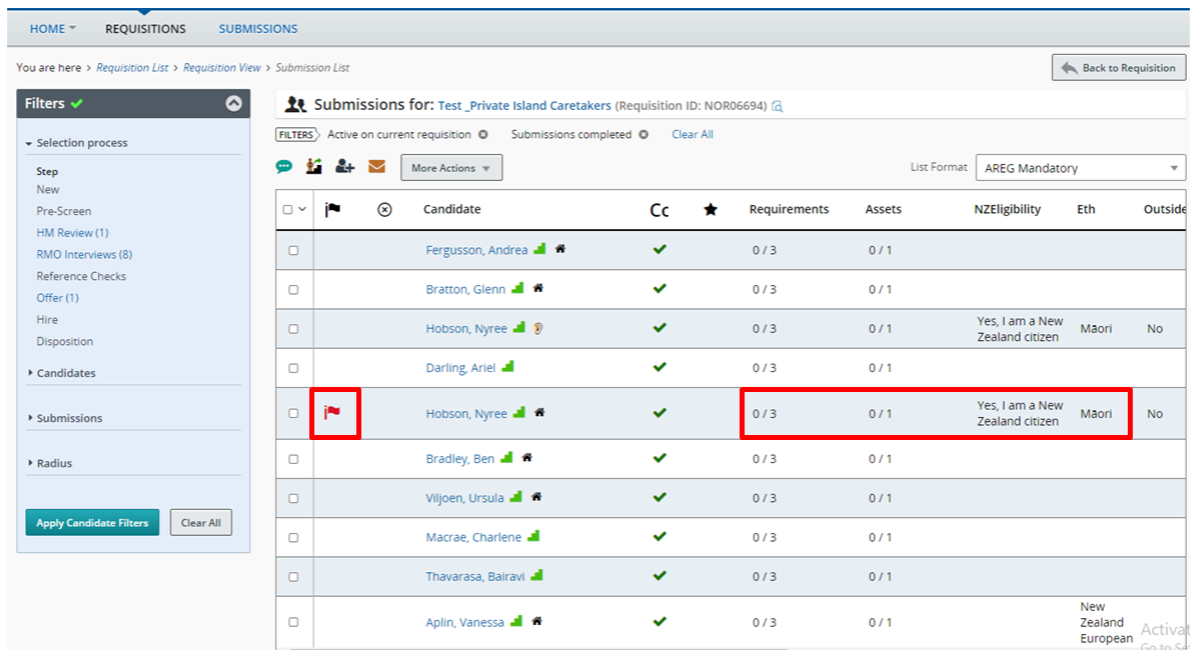
Viewing applicants continued
- Click on the candidate you would like to view, this will bring up their information and details of their application as below:
- The main page (Job Submission tab) will show the pre-screening questionnaire and how the applicant scored/answered (also shown in a quick view under the “Highlights” field on the top left)
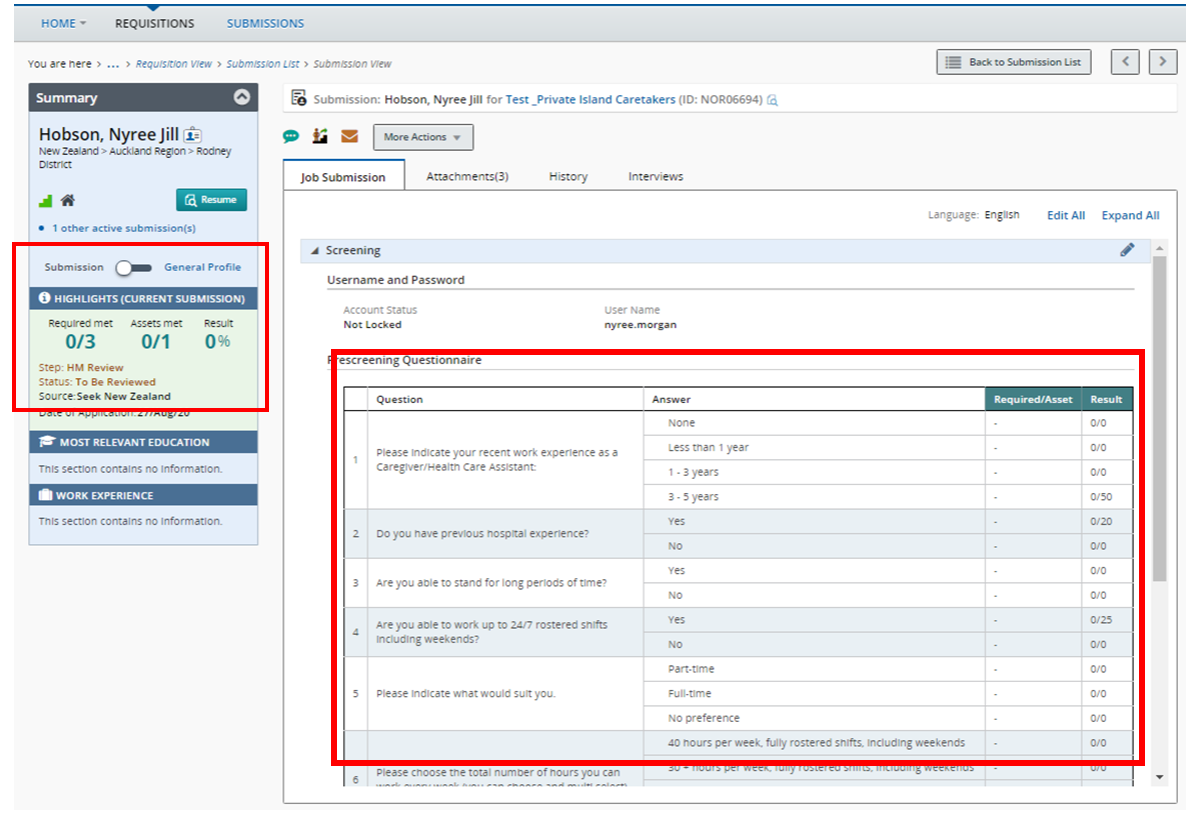
How to download the applicants cv
- Click on the "Attachments" tab (below), this will show the candidates CV and other documents submitted with the application. You can also view the CV under the candidate “Summary” field
- You can Preview or Download the attachments.
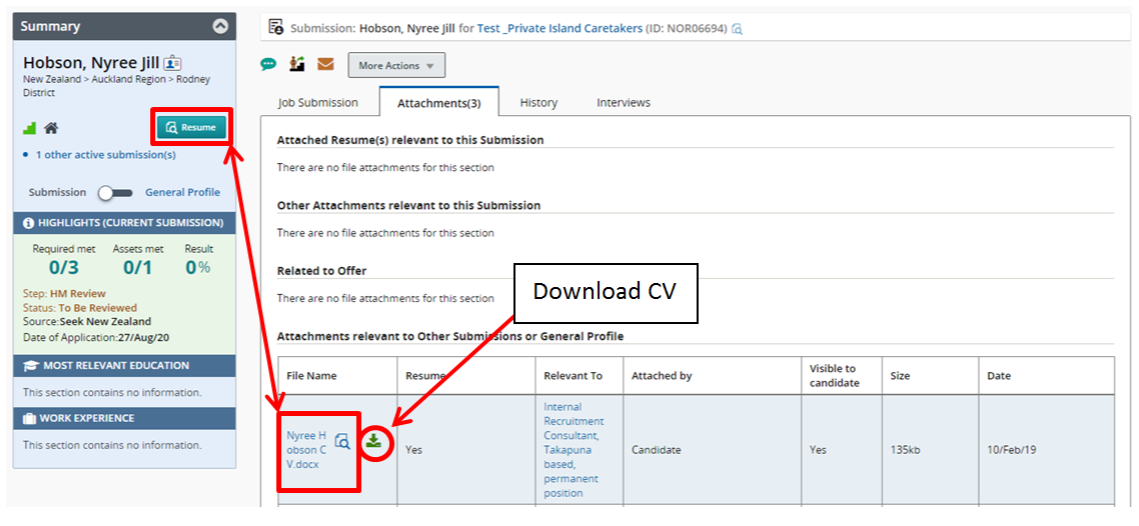
Viewing the CVs
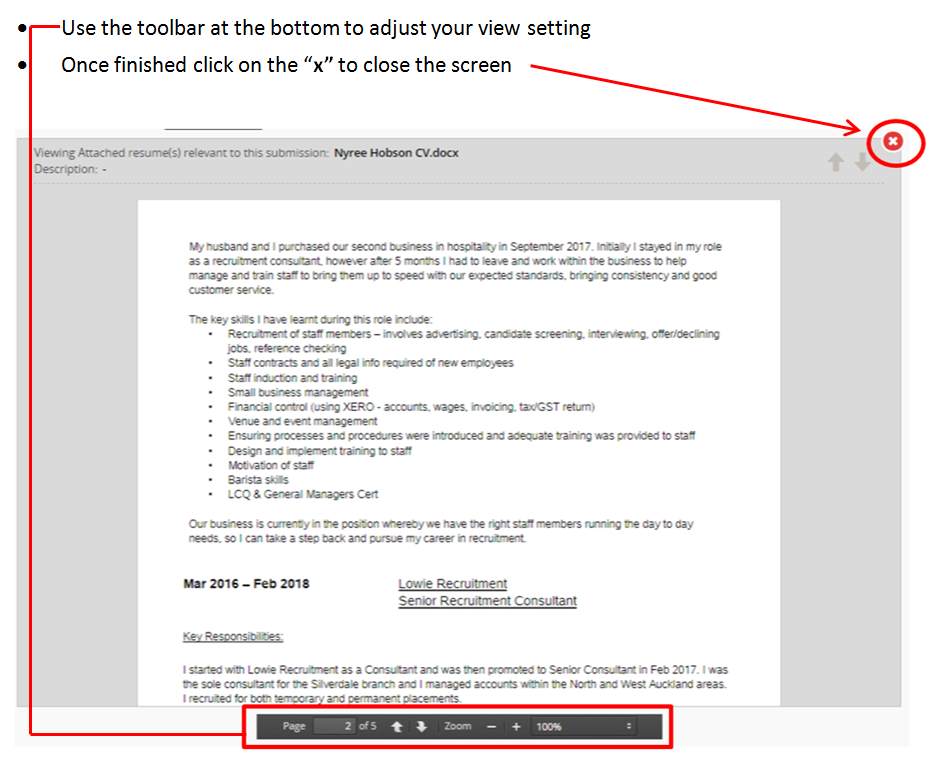
Click on the arrow next to "Candidate Info" to show details on the Candidate. It will show their mandatory screening questions, along with their contact details.
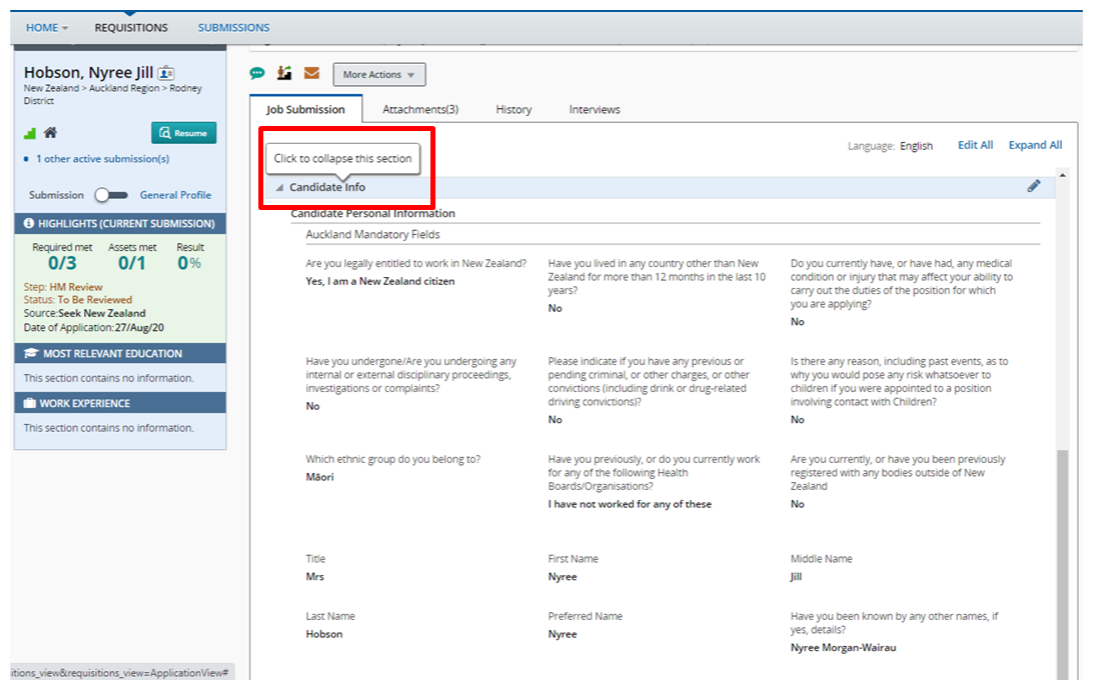
Viewing History and Symbols
- To view any notes on the candidate, click on the “History” tab
- You will also be able to see any comments that have been made about the candidate
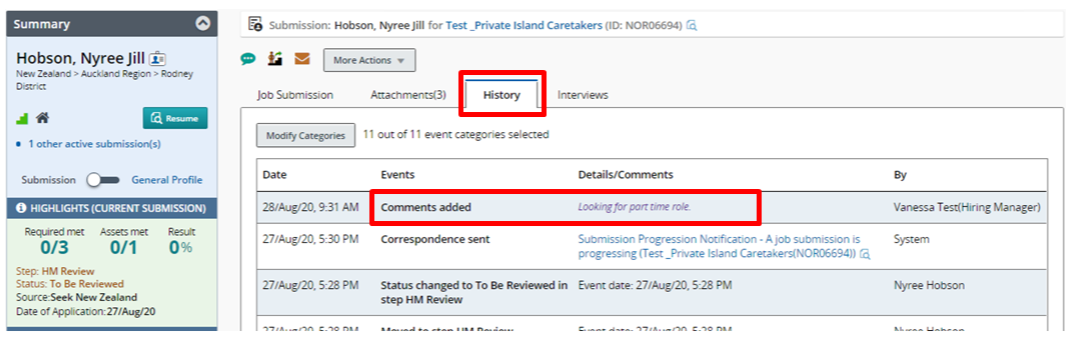
- If you see a symbol next to a candidate’s name, you can hover over the symbol and it will show you what it means
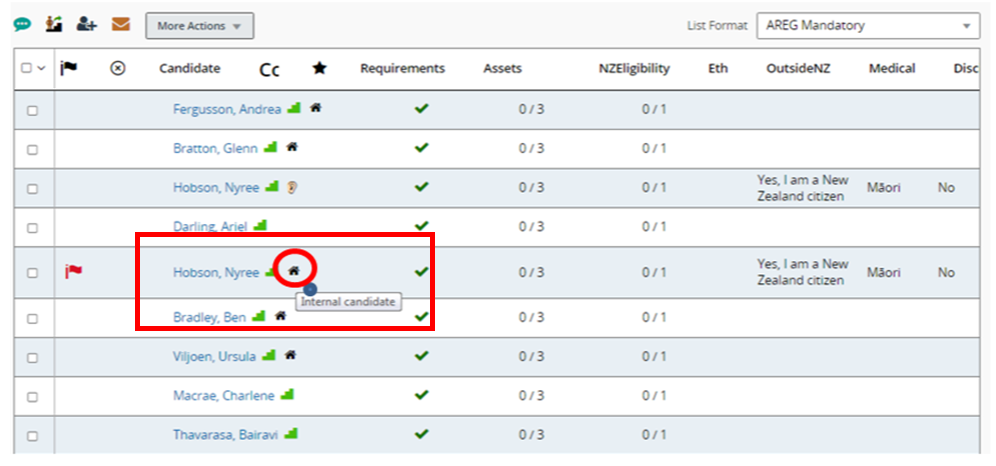
- If you would like to make a comment about the candidate or if you would like to progress or reject the candidate click on the fields below:
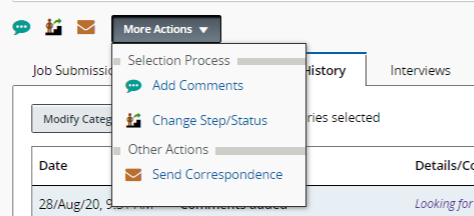
Viewing candidates continued
![]() Add Comment: Allows you to make a note or comment about the candidate. This tool is useful for the recruiter and yourself to refer back to
Add Comment: Allows you to make a note or comment about the candidate. This tool is useful for the recruiter and yourself to refer back to
![]() Change Step/Status: You can reject or progress with the candidate using this field, and you can also make a note for the recruiter – click Apply and Close.
Change Step/Status: You can reject or progress with the candidate using this field, and you can also make a note for the recruiter – click Apply and Close.
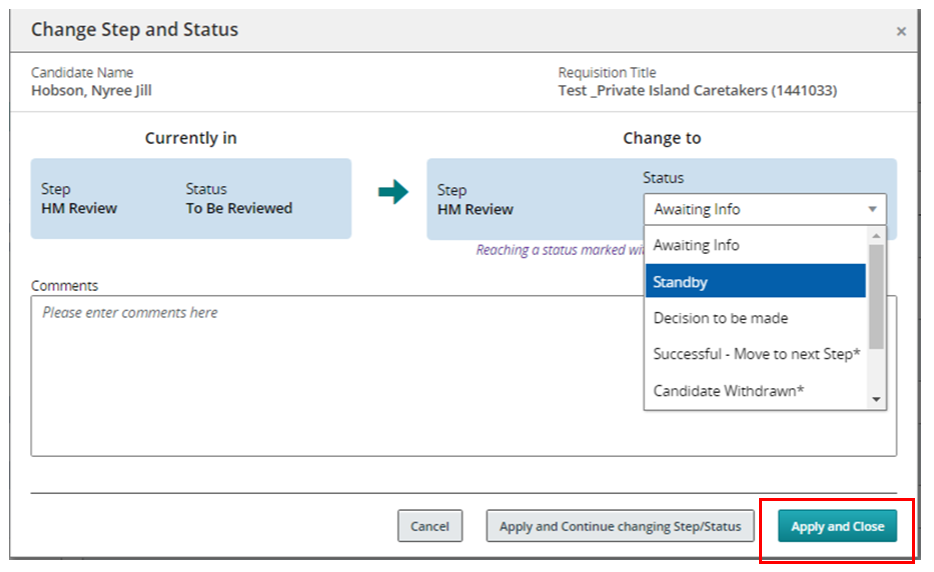
To view other Candidates, you can either go back to the submission list, or click on the arrows to go to next or previous candidate
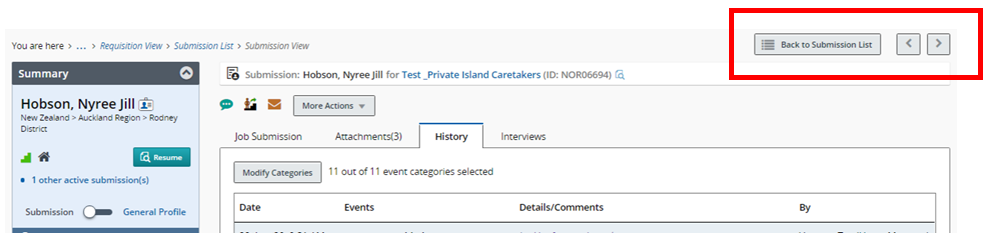
- If you would like to go back to your vacancies, you can click on either of the fields below to take you there: